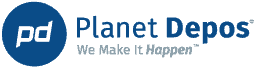Do you have a remote deposition or hearing coming up with Planet Depos and are unsure how the process will work? Do you want to find out more about what Planet Depos offers? Perhaps you have sat in on a demo previously, but it’s been a while – there have been some upgrades! Planet Depos’ Tech Support can provide you with a remote demonstration and/or connectivity test with Zoom or WebEx.
During the interactive demonstration, which typically takes about 20 minutes, we cover what to expect on a remote deposition with Planet Depos, including:
- How we share and mark exhibits
- How we pass remote control to participants to annotate or highlight key parts of an exhibit
- Role of a Remote Technician for troubleshooting, displaying, marking, and sharing of exhibits
- Cover key features of a Zoom or WebEx session such as file transfer, screen sharing and breakout rooms
- How witnesses are pinned and will appear on the recorded video (if you have a Videographer)
The technician will also:
- Test your audio and video
- Cover the key services Planet Depos offers, Remote Technician, Digital Court Reporter and Videographer
- Answer questions you may have
We can also customize the session based on what information you are looking for.
The interactive demonstration is also the time to test all participants’ microphones, web cameras, and each parties’ internet speed and connection to the Zoom or WebEx session. This is your opportunity to troubleshoot common issues in advance of your remote proceeding, ensuring no hiccups during your remote deposition. The most common issues that Tech Support sees and assists with are:
- Poor internet which can result in bad audio or video:
This could be because you are on a weak or slow wireless (WiFi) network. It is recommended that whenever possible use a wired Ethernet connection. If you must use WiFi, stay as close to the wireless router as possible. Make sure to have at least a 3-5 Mbps download speed connection. The higher the speed, the better experience.
- Problems getting the webcam to be recognized by Zoom or WebEx:
There are several factors that could result in Zoom or WebEx not being able to recognize and connect your webcam. The most common is that you did not specify your webcam, or you have video disabled in the video conferencing application. Note, that for Zoom or WebEx to detect and use your webcam, it must be detected by your computer. Most external webcams are automatically detected by your computer. If it is not, refer to your webcam instructions or contact the manufacturer.
Here are instructions to enable and specify your webcam.
In Zoom:
-
- To enable, click Start Video in the lower left corner
- To specify, click ^ to the right of Start Video and select your webcam
In WebEx:
-
- To enable: click Start Video in the middle of the WebEx window
- To specify: click ˅ to the right of Start Video and select your webcam
- Problems getting the microphone to be recognized by Zoom or WebEx:
The issue of microphones not being recognized by Zoom or WebEx is similar to the problem with webcams. The most common reason is the wrong microphone was selected or it is muted. Note that for Zoom or WebEx to detect and use your microphone, it must be detected by your computer. If you are using an external webcam, many have a microphone built in. You can select the webcam as your microphone. Similarly, many laptops have a built-in microphone. Most external microphones are automatically detected by your computer. If it is not, refer to your microphone’s instructions or contact the manufacturer.
To unmute and specify your microphone –
In Zoom:
-
- To enable: click Unmute in the lower left corner.
- To specify: click ^ to the right of Mute and select your microphone. Many external webcams have a built-in microphone so you will need to select your webcam as the microphone option.
In WebEx:
-
- To enable: click Unmute in the middle of the WebEx window.
- To specify: click ˅ to the right of Mute and select your microphone. Many external webcams have a built-in microphone so you will need to select your webcam as the microphone option.
- Camera position and lighting problems:
The best location for the webcam is straight on at eye level. It can also be slightly above you, pointing downward. Position yourself so you are in the middle of the video frame.
For lighting, make sure that you are sitting in a nicely lit room. If you can, sit facing a window. Natural light works best over artificial light. Make sure that the light source is in front of you and not behind, to avoid being silhouetted or causing glare on screen.
- Using the web browser to join rather than the computer application:
Even though the web browser client allows you to join a Zoom or WebEx proceeding without having to download or install any software, it does have its limitations. For instance, you will need to tell the browser to allow it to use your microphone and webcam. If you miss that pop-up, you will not be able to have your microphone and webcam available. For a better experience, we recommend you download and install the computer Zoom or WebEx computer software prior to the start of the proceeding.
All remote attendees can and should schedule a remote test session with Tech Support prior to your scheduled session. Simply e-mail Tech Support or your Planet Depos account executive and we will set up a date and time.
Take a look at Planet Depos’ quick YouTube video on how we handle remote depositions for both Zoom and WebEx.
Planet Depos has been covering depositions for more than a decade. For more information on all things deposition and court reporting, check out our blog page. To schedule your next proceeding, contact Planet Depos at schedulenow@planetdepos.com, or schedule online.